- Download Google Mail For Mac
- Google Browser Download For Mac
- Google Mail Download For Mac
- Mac Mail Download All
- Download Google Mail App For Mac
For the latest version of Apple Mail in OS X 10.11, follow these instructions. Instructions for older versions can be found below.
- Open Apple Mail.
- Select Mail in the upper left.
- Select Accounts > Google.
- Enter your Google Mail address (NetID@umass.edu) and click Next.
- Sign in with your NetID and password.
- Select the apps you would like to use with the account. At minimum, Mail should be selected.
- Click Done.
- Close the Account screen. If configured correctly, mail should start populating the Inbox.
Learn how to use Mail on your iOS device or Mac. IPhone, iPad, or iPod touch. Featured topics. Add an email account to your iPhone, iPad, or iPod touch. There are two ways you can set up an email account in the Mail app on your iOS device — automatically or manually. Learn which option is best for you. Google Docs for Mac Download Now $ 4.99 / month. File Hider for Mac Download Now $ 2.99 / month. Google Chrome for Mac Add to cart. Gmail for Mac is perfect for quickly accessing your Gmail account without ever needing to open a web browser. The app is fully feature packed and built for speed and ease of use.
For Apple Mail in OS X 10.9, follow these instructions. For other older versions, there may be some variation, but the information below should serve as a guide to get you started. To identify the version of your software, look for the About link in the software's main menu or Help menu.
If you prefer video, see: Configure Google Mail in Apple Mail (YouTube Video)
- First, follow the steps to enable IMAP access, turn on 2-step verification, and get an application-specific password.
Configure Google Mail for Email Software & Mobile Devices. - Open Apple Mail. The Welcome to Mail window will open.
Note: If you have configured Apple Mail on this computer before, you need to add another account to access your Google Apps Account. Go to Mail > Add Account. After the Choose a mail account to add screen opens, select Add Other Mail Account and press Continue. - In the mail Add Account window:
- In the Full Name: field, enter your name.
Note: This will appear in the From field of your outgoing messages. - In the Email address field, enter your Google Apps Mail address
(e.g., NetID@umass.edu). - In the Password field, enter your
Application Specific Password generated by Google. - Click Continue. You will be told that the Account must be manually configured. Press Next. The Incoming Mail Server window will open.
- In the Full Name: field, enter your name.
- In the Incoming Mail Server window:
- Next to Account Type, select IMAP.
- In the Mail Server field, enter imap.googlemail.com
- In the Username field, enter your Google Mail address
(e.g., NetID@umass.edu). Your NetID might already be filled in, but make sure you add @umass.edu. - In the Password field, enter your Application Specific Password generated by Google. This might already be filled in.
- Click Next. Mail will tell you that Additional account information is required. Press Next again.
- Leave the Path Prefix field blank. Make sure that next to the Port Field, Use SSL is selected and the port number is 993. In the Authentication field, select Password from the drop down menu.
- Press Next. The Outgoing Mail Server window will open.
- In the Outgoing Mail Server window:
- In the Outgoing Mail Server field, enter smtp.googlemail.com.
- In the username field, enter your Google Mail address, followed by @umass.edu.
(e.g., NetID@umass.edu). - In the Password field, enter your Application Specific Password generated by Google.
- Click Create. Mail will tell you that additional account information is required. Press Next.
- Make sure that next to the Port Field, Use SSL is selected and the port number is 587. In the Authentication field, select Password from the drop down menu.
- Click Create again.
- Your Google Mail should now be successfully configured and you should see your messages in your Inbox. If prompted for a password to connect to the mail server, enter your Application Specific Password and click OK.
Add an email account
If you haven't already set up an email account in Mail, you might be prompted to add one when you open the app. If you're not prompted, or you just want to add another account, follow these steps:
- From the menu bar in Mail, choose Mail > Add Account.
- Select your email provider from the list, then click Continue.
- Some accounts, such as Google, might ask that you click Open Browser to complete authentication in your web browser.
- Follow the onscreen instructions to enter account details, such as your name, email address, and password. If you're not sure what information to enter, please contact your email provider for help.
Use the Inbox for each account
Download Google Mail For Mac
Google Browser Download For Mac
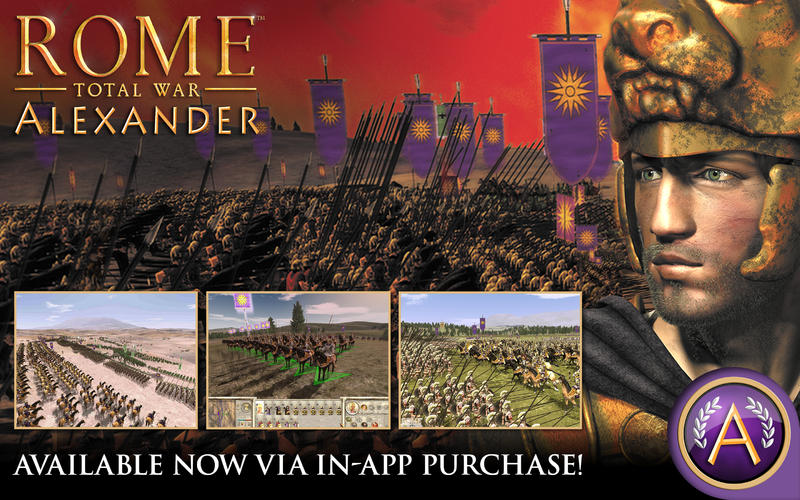
The Inbox gathers together the messages for every email account you added. If you added more than one account, you can click the disclosure triangle next to Inbox in the sidebar, then select a mailbox to see only the messages for that account.
Google Mail Download For Mac
Optional: Turn on other account features
Mac Mail Download All
If your account includes support for contacts, calendars, notes, or other features in addition to email, you can turn those features on or off:
Download Google Mail App For Mac
- Choose Apple menu > System Preferences, then click Internet Accounts.
- Select your account in the sidebar.
- Select the features you want to use with your account.
Comments are closed.