Transferring Mac 10.7 Certificate Files. This article contains instructions for backing up SSL Certificates in Mac 10.7 to a.p12 file. It also contains instructions for importing.p12 and.pfx certificate files. For instructions about transferring Mac 10.9 certificate files, see Mac OS X Mavericks: SSL Certificate. How to Install an SSL/TLS Certificate in Mac OS X El Capitan (v.10.11) The following instructions will guide you through the SSL installation process on Mac OS X El Capitan (v.10.11). If you have more than one server or device, you will need to install the certificate on each server or device you need to secure. How to Create Certificates in Apple Pages. Certificates are a formal document needed to certify the involvement of a person in an event, organization or program whether in school, preschool, and workplace. Just like any certificate document, a good certificate must be both aesthetically pleasing and contain precise information about the award or accomplishment of its recipient.
Someday you may need to get the SSL certificate of a website and save it locally.
For example, you could get an error saying that you can’t clone a Git repository due to a self-signed certificate and to resolve this issue you would need to download the SSL certificate and make it trusted by your Git client.
In the following article i am showing how to export the SSL certificate from a server (site URL) using Google Chrome, Mozilla Firefox and Internet Explorer browsers as well as how to get SSL certificate from the command line, using openssl command.
Cool Tip: Create a self-signed SSL Certificate! Read more →
Export SSL Certificate
Google Chrome
Mac Osx Download Site Certificate Download
Export the SSL certificate of a website using Google Chrome:
- Click the
Securebutton (a padlock) in an address bar - Click the
Show certificatebutton - Go to the
Detailstab - Click the
Exportbutton - Specify the name of the file you want to save the SSL certificate to, keep the “Base64-encoded ASCII, single certificate” format and click the
Savebutton
Mozilla Firefox
Export the SSL certificate of a website using Mozilla Firefox:
- Click the
Site Identitybutton (a padlock) in an address bar - Click the
Show connection detailsarrow - Click the
More Informationbutton - Click the
View Certificatebutton - Go to the
Detailstab - Click the
Exportbutton - Specify the name of the file you want to save the SSL certificate to, keep the “X.509 Certificate (PEM)” format and click the
Savebutton
Cool Tip: Check the expiration date of the SSL Certificate from the Linux command line! The fastest way! Read more →
Internet Explorer
Download and save the SSL certificate of a website using Internet Explorer:
- Click the
Security reportbutton (a padlock) in an address bar - Click the
View Certificatebutton - Go to the
Detailstab - Click the
Copy to File...button - Click the
Nextbutton - Select the “Base-64 encoded X.509 (.CER)” format and click the
Nextbutton - Specify the name of the file you want to save the SSL certificate to
- Click the
Nextand theFinishbuttons
OpenSSL
Get the SSL certificate of a website using openssl command:
Short explanation:
| Option | Description |
|---|---|
-connect HOST:PORT | The host and port to connect to |
-servername NAME | The TLS SNI (Server Name Indication) extension (website) |
certificate.crt | Save SSL certificate to this file |
Example:
Blocking Trust for WoSign CA Free SSL Certificate G2
Certificate Authority WoSign experienced multiple control failures in their certificate issuance processes for the WoSign CA Free SSL Certificate G2 intermediate CA. Although no WoSign root is in the list of Apple trusted roots, this intermediate CA used cross-signed certificate relationships with StartCom and Comodo to establish trust on Apple products.
In light of these findings, we took action to protect users in a security update. Apple products no longer trust the WoSign CA Free SSL Certificate G2 intermediate CA.
To avoid disruption to existing WoSign certificate holders and to allow their transition to trusted roots, Apple products trust individual existing certificates that were issued from this intermediate CA and published to public Certificate Transparency log servers by 2016-09-19. They will continue to be trusted until they expire, are revoked, or are untrusted at Apple’s discretion.
As the investigation progresses, we will take further action on WoSign/StartCom trust anchors in Apple products as needed to protect users.
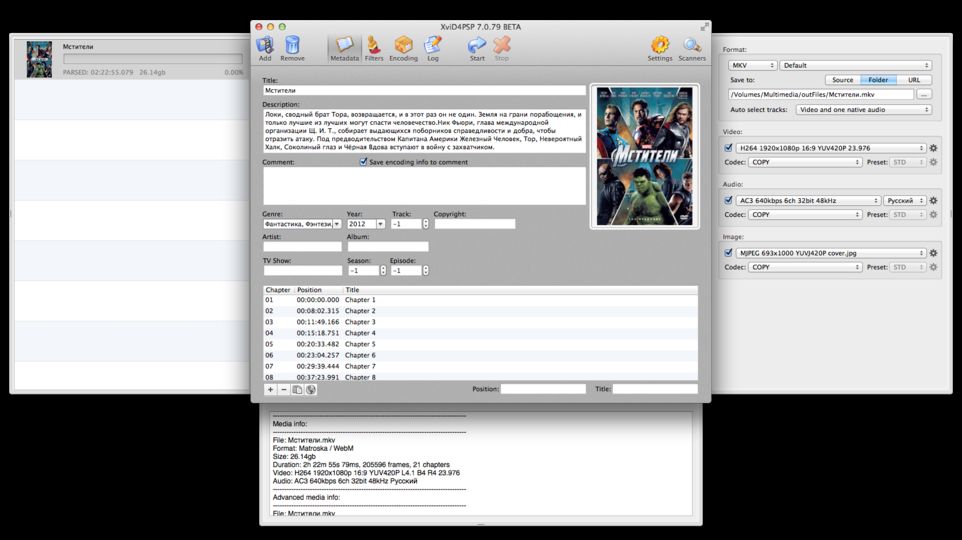
Further steps for WoSign
After further investigation, we have concluded that in addition to multiple control failures in the operation of the WoSign certificate authority (CA), WoSign did not disclose the acquisition of StartCom.
We are taking further actions to protect users in an upcoming security update. Apple products will block certificates from WoSign and StartCom root CAs if the 'Not Before' date is on or after 1 Dec 2016 00:00:00 GMT/UTC.
About trust and certificates
Each macOS Trust Store listed below contains three categories of certificates:
- Trusted certificates establish a chain of trust that verifies other certificates signed by the trusted roots—for example, to establish a secure connection to a web server. When IT administrators create Configuration Profiles for macOS, these trusted root certificates don't need to be included.
- Always Ask certificates are untrusted but not blocked. When one of these certificates is used, you'll be prompted to choose whether or not to trust it.
- Blocked certificates are believed to be compromised and will never be trusted.
macOS Trust Store
Download Mac Os X Iso
- List of available trusted root certificates in OS X El Capitan
- List of available trusted root certificates in OS X Yosemite
- List of available trusted root certificates in OS X Mavericks
Comments are closed.